If you’ve recently acquired a new M4 Mac or are looking to do a fresh macOS installation, customizing and adjusting a variety of settings to suit your preferences will be essential. In this revamped guide for beginners, I present 60 diverse tips and tricks designed to enhance your Mac experience.
Even seasoned macOS users are likely to discover some fresh insights. Be sure to check out our video walkthrough and subscribe to DMN on YouTube for additional content.
This article includes a selection of the topics discussed in the video, offering a glimpse into the wealth of information available in the full presentation. Here are a few of my standout Mac tips:
Set App Store to install large applications on external drives
A welcome feature in macOS Sequoia allows users to install sizable applications from the App Store on external storage, making it a significant advantage for those with limited disk space. The base Mac mini offers only 256GB of flash storage, which might not be sufficient for everyone. Fortunately, you can expand your storage with external USB-C and Thunderbolt drives, enabling the installation of large apps on these drives.
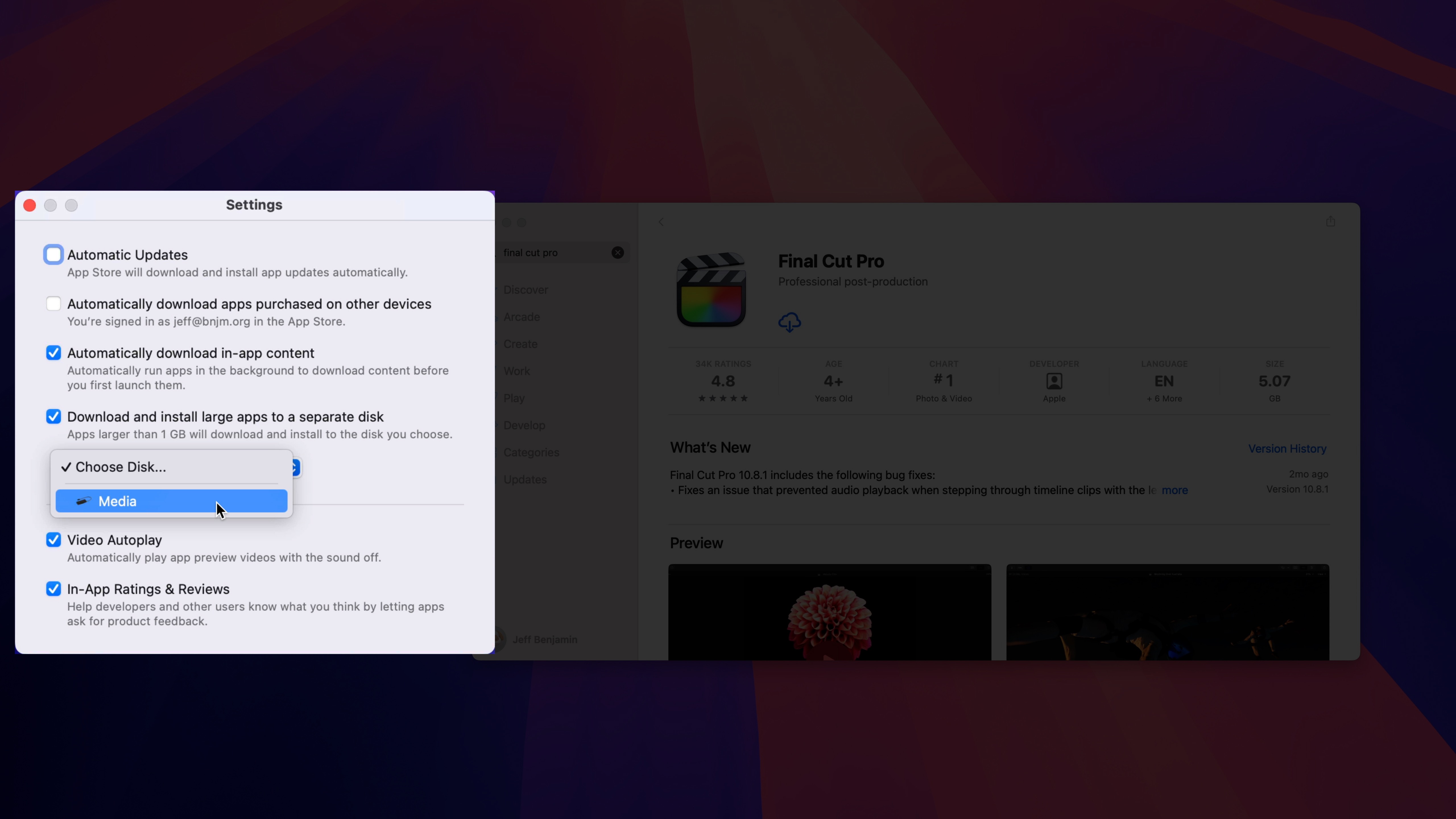
Step 1: Launch the App Store.
Step 2: Access App Store settings from the menu bar.
Step 3: Select the checkbox next to Download and install large apps to a separate disk.
Step 4: Choose your external drive.
Now, any app you download from the App Store that exceeds 1GB in size will automatically download and install to your external storage. Ensure the external storage is fast—Samsung’s T9 drive is a great option for performance without breaking the bank.
Video: 60 Essential Mac Tips for New Setups (2024 Sequoia Edition)
Sponsor: Download Orka Desktop today – the leading modern Apple app development solution!
Don’t forget to subscribe to DMN on YouTube for more videos.
Integrate Web Apps into Your Dock
With macOS Sequoia, you can seamlessly add web applications directly to your Dock via Safari, allowing easy access to platforms like Threads or BlueSky.
Step 1: Open Safari and navigate to the web page you want to turn into a web app.
Step 2: Select File from the menu bar, then choose Add to Dock.
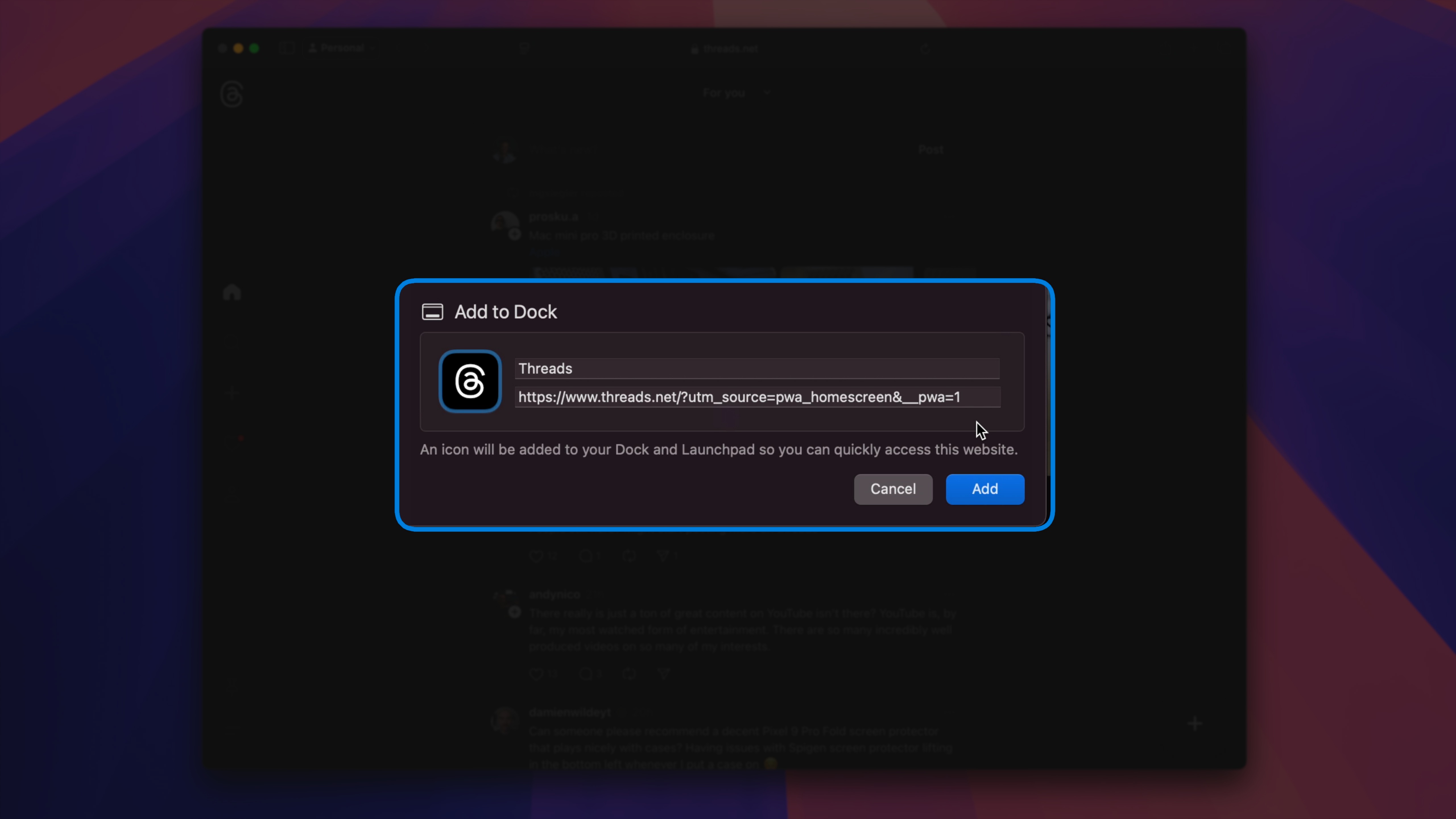
Web apps remain permanently in the Dock, functioning as independent applications apart from Safari. Each web app has its own icon, shows up in LaunchPad, can send notifications, and allows for distinct preference settings.
Eliminate Window Tiling Margins
The Sequoia update introduced an essential window tiling feature that enables you to create tiled layouts easily by dragging windows to the respective edges of the screen or using keyboard shortcuts. However, default tiling includes margins that leave gaps between windows. Here’s how to remove these margins.
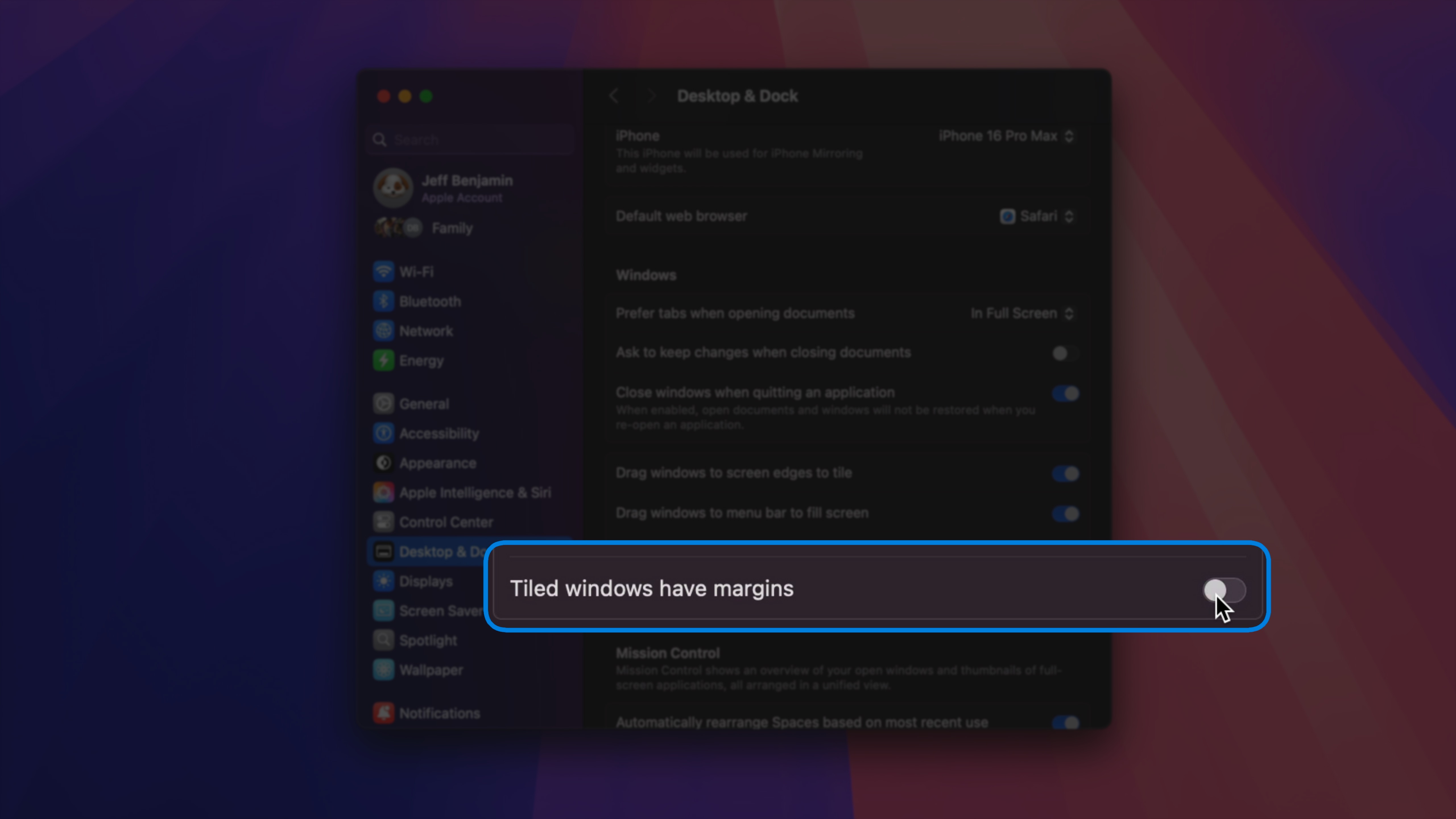
Step 1: Launch System Settings.
Step 2: Click on Desktop & Dock.
Step 3: Scroll down and toggle off the Tiled windows have margins option located under the Windows section.
Maximize a Window with a Double-Click on the Title Bar
A new addition in macOS Sequoia allows you to double-click a window’s title bar to maximize it, replacing the previous zoom feature with a full-screen option.
Step 1: Open System Settings.
Step 2: Select Desktop and Dock.
Step 3: Under the Dock section, find the drop-down menu next to double-click a window’s title bar to and choose Fill.
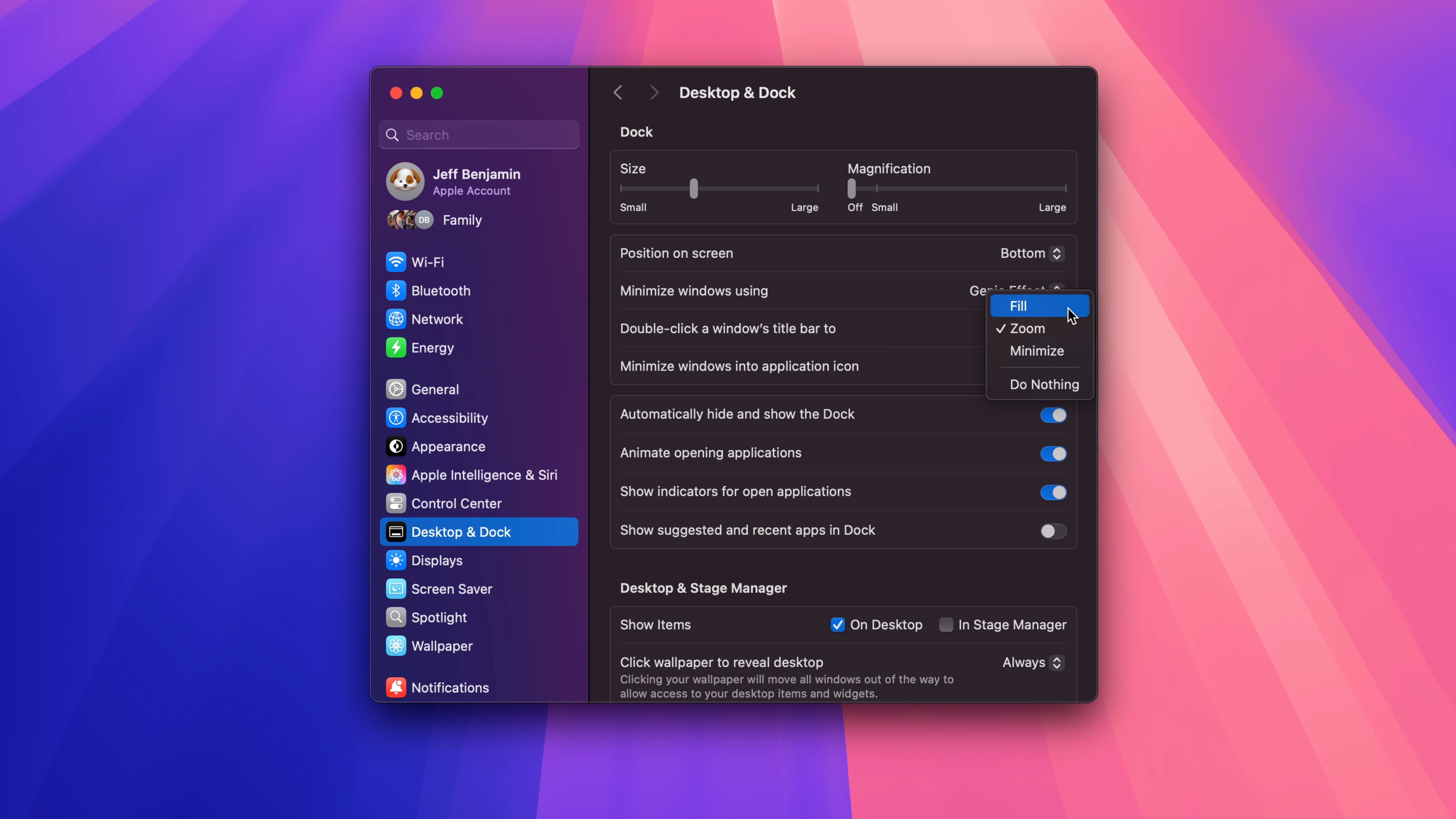
Disable Desktop Reveal on Wallpaper Click
One of the most frustrating updates to macOS is the automatic reveal of the desktop when you click on the wallpaper. While it’s an intriguing feature, its execution leaves much to be desired. Consider utilizing a Hot Corner shortcut instead. Here’s how to disable this option:
Step 1: Open System Settings.
Step 2: Navigate to Desktop and Dock.
Step 3: Under the Desktop & Stage Manager section, click the drop-down next to Click wallpaper to reveal desktop, and select Only in Stage Manager.
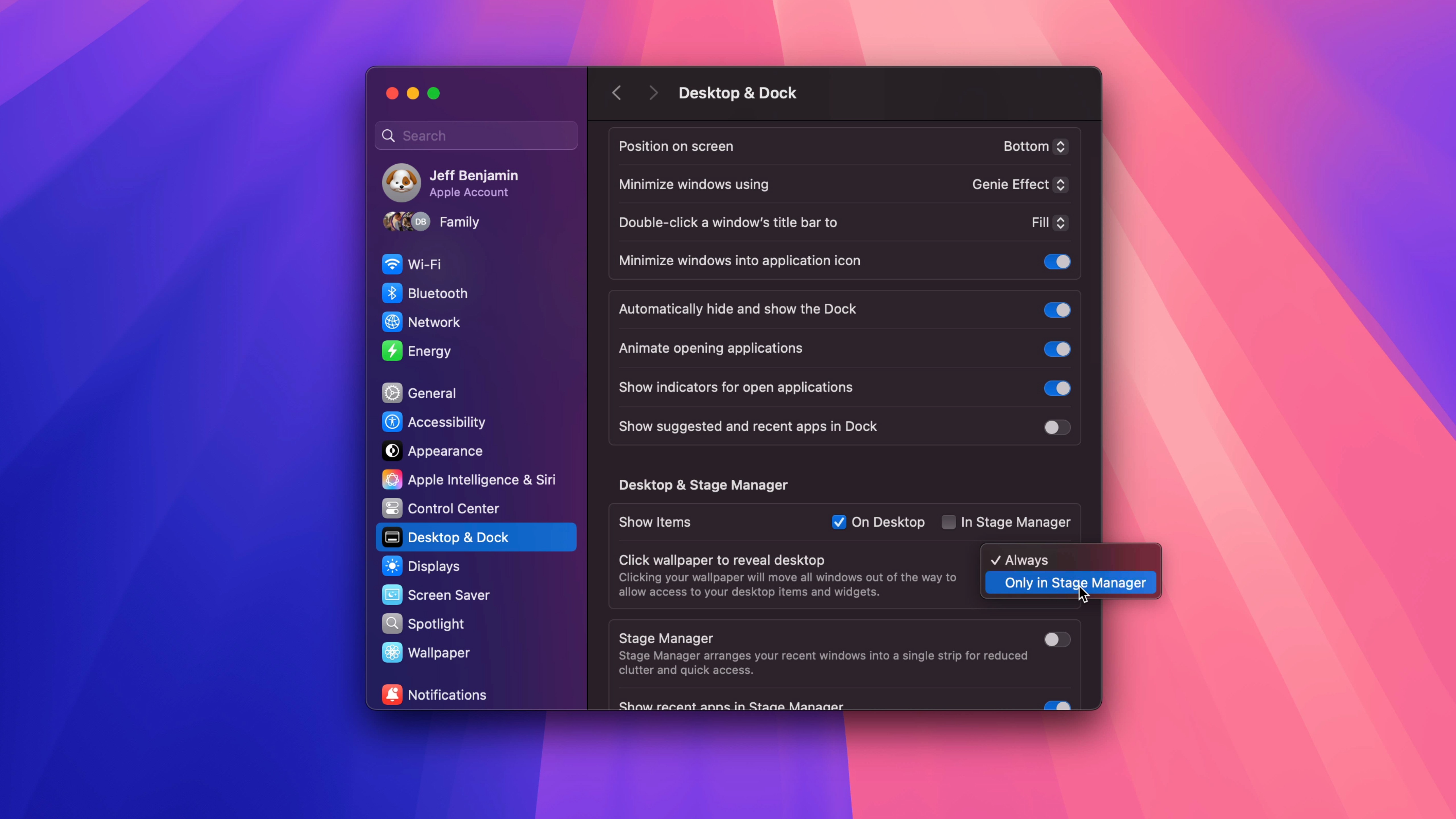
DMN’s Perspective
This overview presents just a glimpse into some tips that enhance the macOS experience. If you’re embarking on your Mac journey or reinstalling macOS Sequoia, make sure to watch the full video for an additional 55 practical tips and tricks.
What are your thoughts? Share your feedback in the comments below!
: . More.

![60 Essential Mac Tips for New Setups (macOS Sequoia Edition) [Video] 60 Essential Mac Tips for New Setups (macOS Sequoia Edition) [Video]](https://i0.wp.com/9to5mac.com/wp-content/uploads/sites/6/2024/10/Mac-mini-Sequoia-Studio-Display-FI-03.jpg?resize=1200%2C628&quality=82&strip=all&ssl=1)

