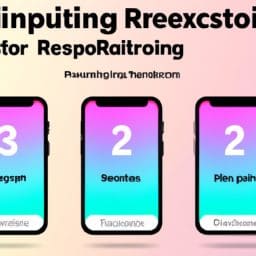Are you looking for a step-by-step guide on how to screen record on your iPhone? Look no further! This article will provide you with all the information you need to know about screen recording on your iPhone. We’ll cover everything from setting up the feature to using it to capture important moments. With this guide, you’ll be able to easily and quickly start screen recording on your iPhone in no time.
Overview of Screen Recording on iPhone: What You Need to Know
Screen recording on iPhone is a feature that allows users to capture what’s happening on their device’s screen. This can be used for a variety of purposes, such as creating tutorials, capturing gameplay, or simply sharing something with friends and family. With the introduction of iOS 11, Apple made it easier than ever to record your iPhone’s screen. Here’s what you need to know about screen recording on iPhone.
To get started, you’ll need to make sure you have the latest version of iOS installed on your device. Once you’ve done that, you can access the screen recording feature by opening the Control Center. To do this, swipe up from the bottom of the screen. You should see a “Screen Recording” icon in the bottom left corner. Tap it to start recording.
When you’re ready to stop recording, tap the red bar at the top of the screen. You’ll then be prompted to save the video to your Camera Roll. You can also share the video directly from the Control Center.
If you want to customize your recordings, you can do so by accessing the Settings app. From there, you can adjust the microphone audio level, choose whether or not to include a countdown before recording begins, and more.
Screen recording on iPhone is a great way to capture what’s happening on your device’s screen. Whether you’re creating tutorials, capturing gameplay, or just sharing something with friends and family, this feature makes it easy to do so. With the latest version of iOS, it’s easier than ever to record your iPhone’s screen.
How to Enable Screen Recording on Your iPhone
Enabling screen recording on your iPhone is a great way to capture and share important moments, such as a tutorial or a game. It’s also useful for creating videos for social media or other projects. Fortunately, Apple has made it easy to enable screen recording on your iPhone. Here’s how to do it:
First, open the Settings app on your iPhone. Scroll down and tap “Control Center.” Then, tap “Customize Controls.” You will see a list of controls that you can add to the Control Center. Find “Screen Recording” and tap the green plus sign next to it. This will add the Screen Recording control to the Control Center.
Now, you can access the Screen Recording control from the Control Center. To do this, swipe up from the bottom of the screen to open the Control Center. Tap the Screen Recording icon, which looks like a circle with a dot in the middle. You will be prompted to turn on the microphone if you want to record audio along with the video.
Once you have enabled the Screen Recording control, you can start recording your screen. To do this, open the app or game you want to record. Then, open the Control Center and tap the Screen Recording icon. You will see a three-second countdown before the recording begins. When you are done recording, tap the red bar at the top of the screen to stop the recording.
Your recordings will be saved in the Photos app. You can then edit them, share them, or delete them as needed.
By following these steps, you can easily enable screen recording on your iPhone. With this feature, you can capture and share important moments, create videos for social media, and more.
Step-by-Step Guide to Recording Your iPhone Screen
Recording your iPhone screen is a great way to capture and share important moments, create tutorials, or just have fun. Whether you’re an experienced user or a beginner, this step-by-step guide will help you record your iPhone screen quickly and easily.
First, make sure that your device is running iOS 11 or later. To check, go to Settings > General > About and look for the version number. If it’s not up to date, update your device before continuing.
Next, open the Control Center by swiping up from the bottom of the screen. Tap the “Screen Record” icon, which looks like a circle with a dot in the center. You’ll see a 3-second countdown before recording begins.
If you want to add audio to your recording, tap the microphone icon at the top of the screen. This will enable the microphone so that any sound coming from your device will be recorded.
When you’re ready to stop recording, open the Control Center again and tap the “Stop Recording” icon. Your recording will be saved to your Photos app.
That’s all there is to it! With just a few taps, you can easily record your iPhone screen. Now you can share your recordings with friends, family, or the world.
Tips for Optimizing Your iPhone Screen Recording Experience
Screen recording on an iPhone can be a great way to capture important moments, share tutorials, or even just have fun. However, if you’re not familiar with the process, it can be difficult to get the most out of your experience. Here are some tips for optimizing your iPhone screen recording experience:
1. Make sure you have the latest version of iOS installed. Screen recording is only available on devices running iOS 11 or later, so make sure you’re up to date before you start.
2. Familiarize yourself with the controls. The screen recording feature is located in the Control Center, which can be accessed by swiping up from the bottom of the screen. Once you’ve opened the Control Center, you’ll see a button with two concentric circles – this is the screen recording button. Tap it to start recording and tap it again to stop.
3. Use headphones. If you’re recording audio as well as video, using headphones will help ensure that the sound quality is good. This is especially important if you’re recording a tutorial or other instructional video.
4. Set up your device for optimal recording. Before you start recording, make sure your device is set up for optimal performance. Turn off any unnecessary apps or services, and make sure your battery is fully charged.
5. Choose the right resolution. Depending on what you’re recording, you may want to adjust the resolution of your recording. Higher resolutions will result in better quality recordings, but they will also take up more storage space.
6. Edit your recordings. After you’ve finished recording, you can use the built-in editing tools to trim, crop, or add effects to your videos. This can help you create professional-looking recordings without having to use a separate editing program.
By following these tips, you can optimize your iPhone screen recording experience and get the most out of your recordings. With a little practice, you’ll be able to create high-quality videos that you can share with friends and family.
Troubleshooting Common Issues with iPhone Screen Recording
Troubleshooting Common Issues with iPhone Screen Recording
Screen recording on an iPhone is a great way to capture and share important moments, but it can be frustrating when the feature doesn’t work as expected. Fortunately, there are some simple steps you can take to troubleshoot common issues with iPhone screen recording.
The first step in troubleshooting any issue with iPhone screen recording is to make sure that the feature is enabled. To do this, open the Settings app and select “Control Center.” From here, tap “Customize Controls” and make sure that “Screen Recording” is listed among the available controls. If it isn’t, tap the green plus icon next to it to add it to your Control Center.
Once you’ve ensured that the feature is enabled, you should check to make sure that your device is running the latest version of iOS. To do this, open the Settings app and select “General.” From here, tap “Software Update” and follow the on-screen instructions to install any available updates.
If you’re still having trouble with iPhone screen recording, you may need to restart your device. To do this, press and hold the power button until the “Slide to Power Off” slider appears. Slide the slider to the right and wait for your device to turn off. Once it’s off, press and hold the power button again until the Apple logo appears.
Finally, if you’re still having trouble with iPhone screen recording, you may need to reset your device’s settings. To do this, open the Settings app and select “General.” From here, tap “Reset” and then “Reset All Settings.” This will reset all of your device’s settings to their default values, which may help resolve any issues you’re having with screen recording.
By following these steps, you should be able to troubleshoot most common issues with iPhone screen recording. If you’re still having trouble, you may need to contact Apple Support for further assistance.
Screen recording on an iPhone is a great way to capture important moments, share tutorials, and more. With the help of this step-by-step guide, you can easily learn how to screen record on your iPhone in no time. From enabling the feature to using the built-in tools, you now have all the information you need to start recording your iPhone’s screen. So go ahead and start capturing those special moments!