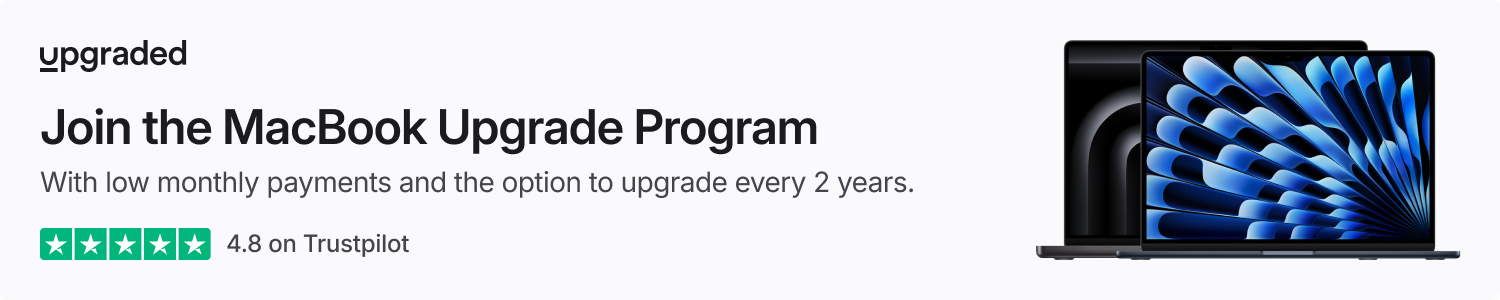Wouldn’t it be great if your Apple Watch consistently displayed your watch face when you check it? By default, the Apple Watch opens specific apps or shows the Smart Stack based on your activities. However, if you’d rather always see your watch face, you can make a few adjustments.
Live Activities
With watchOS 10, the Apple Watch supports Live Activities. Similar to the iPhone, these special notifications work like widgets, updating in real-time without cluttering your screen with alerts for sports scores or the progress of your food delivery.
If you want to keep your watch face visible with just a glance at your wrist, Live Activities can interfere with that. Luckily, there’s a way to manage this:
- Open the Settings app and select General.
- Scroll to Auto-Launch and tap to open that section.
- Tap Live Activities Settings at the top of the list.
In this section, you can enable or disable Live Activities and also manage the auto-launch feature. Turning off Auto-Launch for Live Activities means you can still check them by swiping up or double-tapping for the widget view, but they won’t dominate your watch face when they’re active.
An additional setting allows you to enable or disable displaying Live Activities when your wrist is down and the Apple Watch screen is dimmed. This setting is enabled by default, but you have the option to change it if you have Live Activities turned on.
Moreover, there’s an option within the Live Activities Settings to manage how media apps operate. You can choose to deactivate Live Activities for media apps while still allowing auto-launch for other apps that utilize Live Activities in the Smart Stack.
By default, media apps have Auto-Launch activated. If this feature is enabled, you can modify the default action of automatically launching the Smart Stack widget view, opting instead to automatically open the media app. This is how media apps functioned with auto-launch in earlier watchOS versions.
More Auto-Launching Apps
Finally, you have the option to turn off Live Activities for specific apps while continuing to auto-launch them for others. This precise level of control can be found at the bottom of the Live Activities Settings section, where you can disable, auto-launch the Smart Stack, or auto-launch the app itself. Supported apps include Alarms, Compass, Mindfulness, Music Recognition, Stopwatch, Timers, Voice Memos, Wallet, and Workout.
Additionally, there’s a setting in Settings > General > Auto-Launch for configuring auto-launch behavior when your Apple Watch is underwater. By default, models featuring the Depth app will auto-launch when submerged, but you can opt to keep your Apple Watch showing the watch face instead. While updates may occur in the future, understanding these three categories will give you complete control over whether to maintain your watch face display or initiate auto-launches for Live Activities, apps, or diving features.
Top Apple Watch Accessories
: . More.